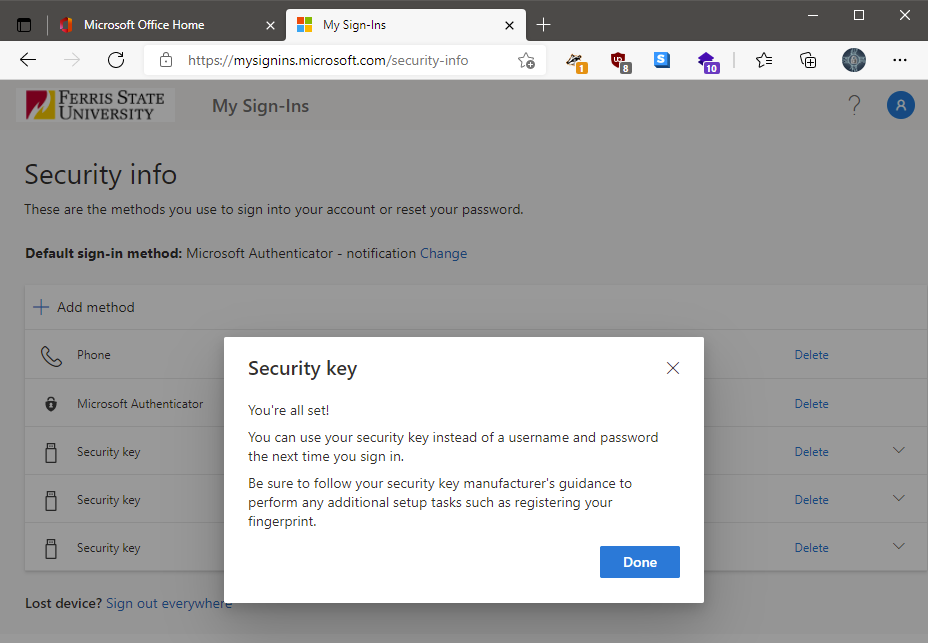Overview
How to add a Yubikey as an MFA method
Prerequisites
Obtain a yubikey
Resolution
Note: Before you can add Yubikey we recommend adding an alternate method for MFA authentication as we noticed sometimes the Yubikey doesn’t work as expected in our environment.
- Navigate to office.ferris.edu
 2. Enter your email address, click next then enter the password and click Sign in
2. Enter your email address, click next then enter the password and click Sign in
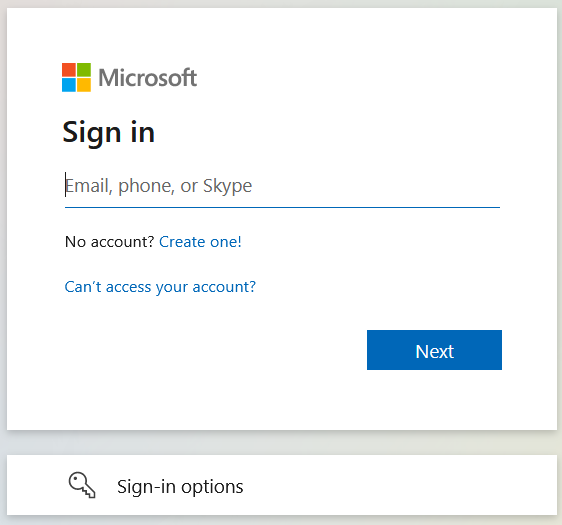
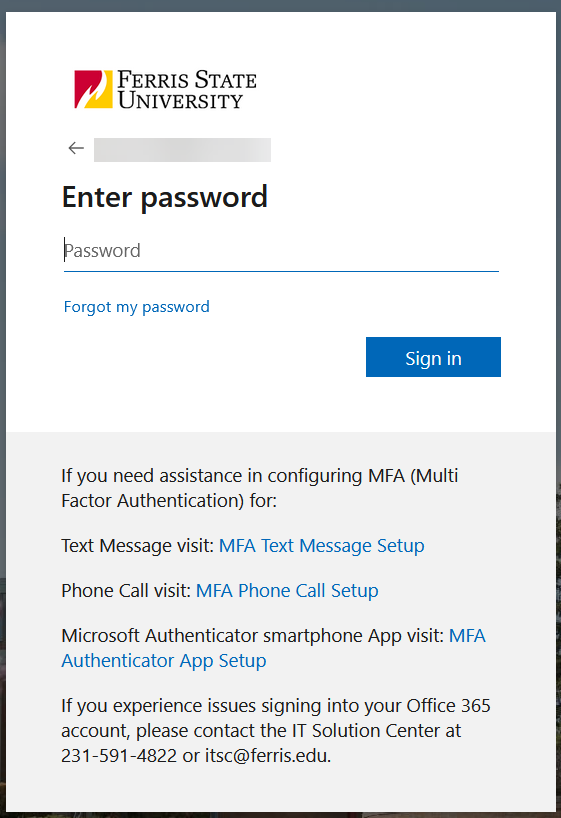
- Once logged into your account you will see a screen like the image below; click your account name on the top right of your screen.
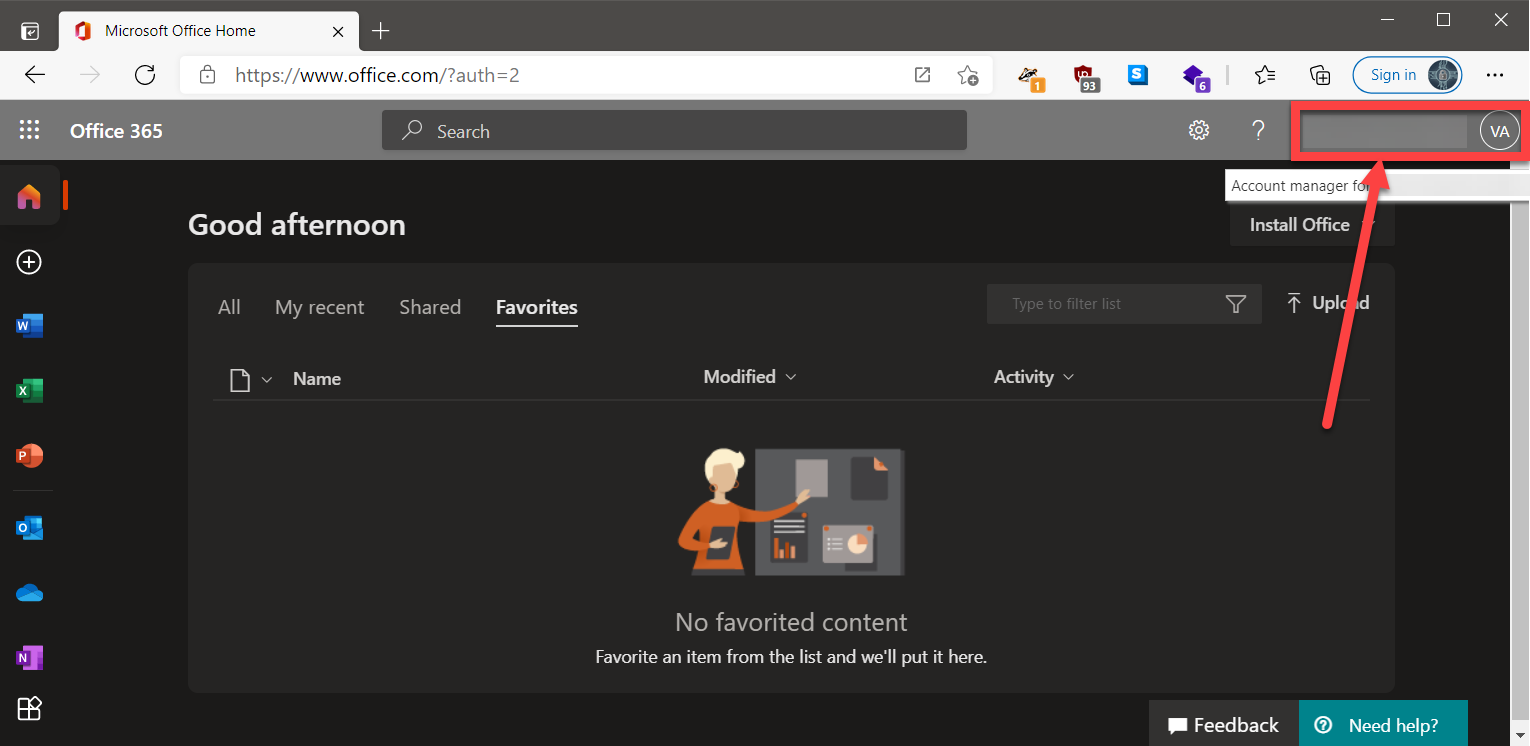
- Once you have clicked on your account name, you will see two different options View account and My Office Profile Click on the View Account link.
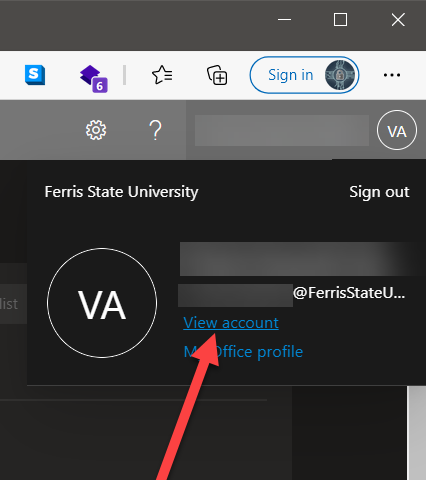
4. After clicking View account, a new tab will open. click on the Security info from the left-hand menu or click on the UPDATE INFO >
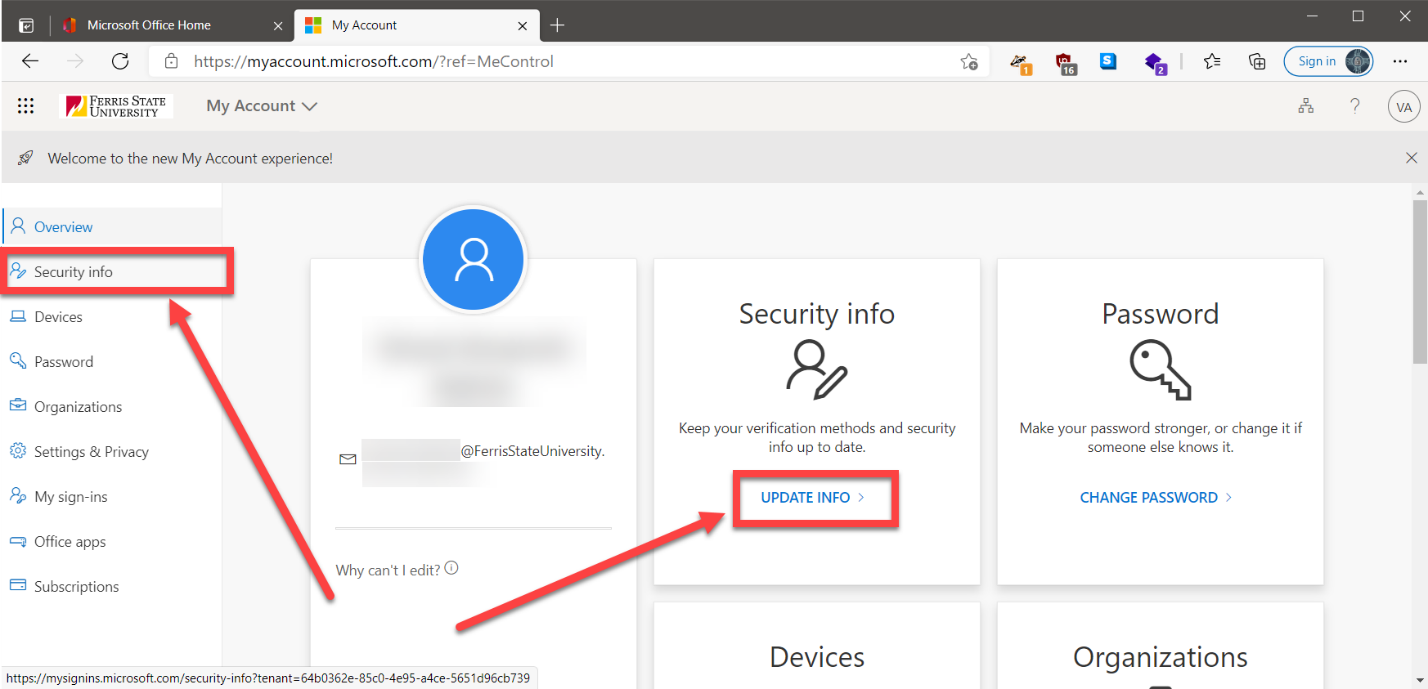
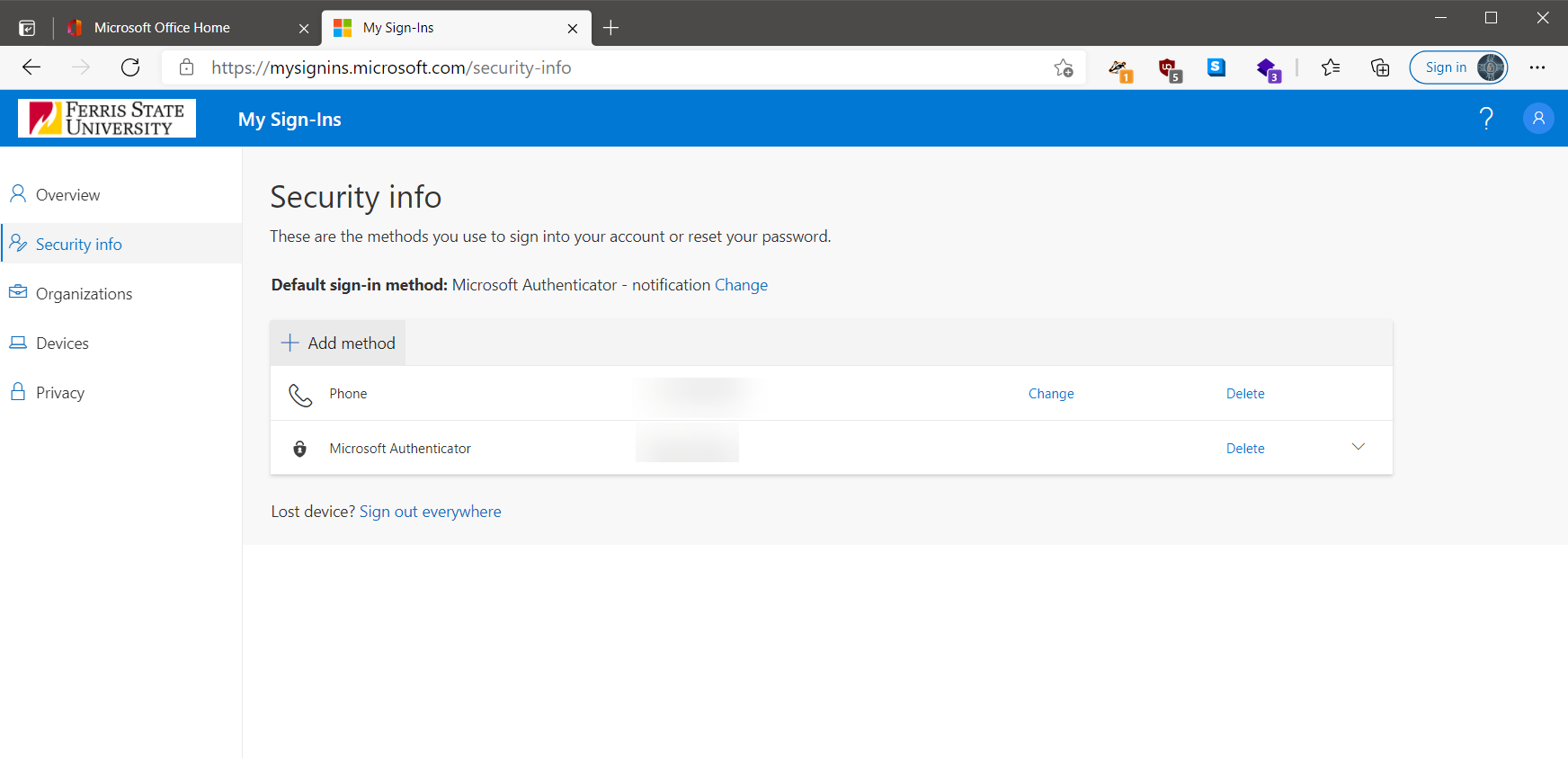
5. Click on Add Method and select Security Key from the dropdown options then click Add
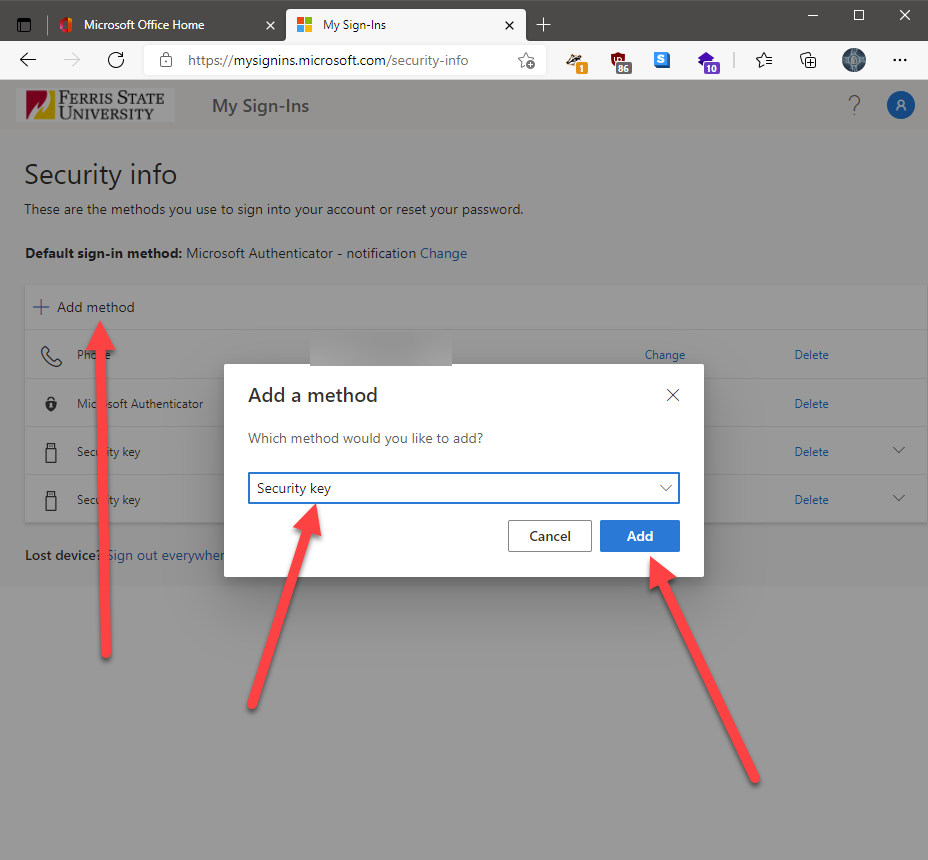
6. Follow the onscreen instructions by clicking on the Next button
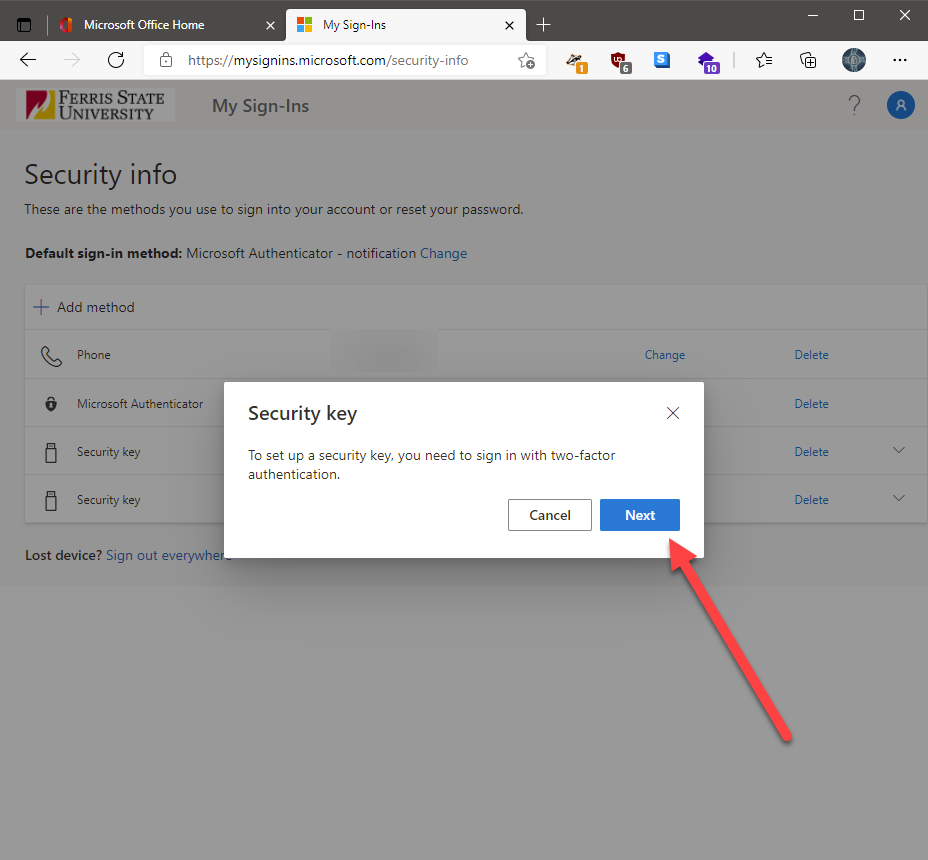
7. Select the type of security key you are using. In this instance, we are using a USB device
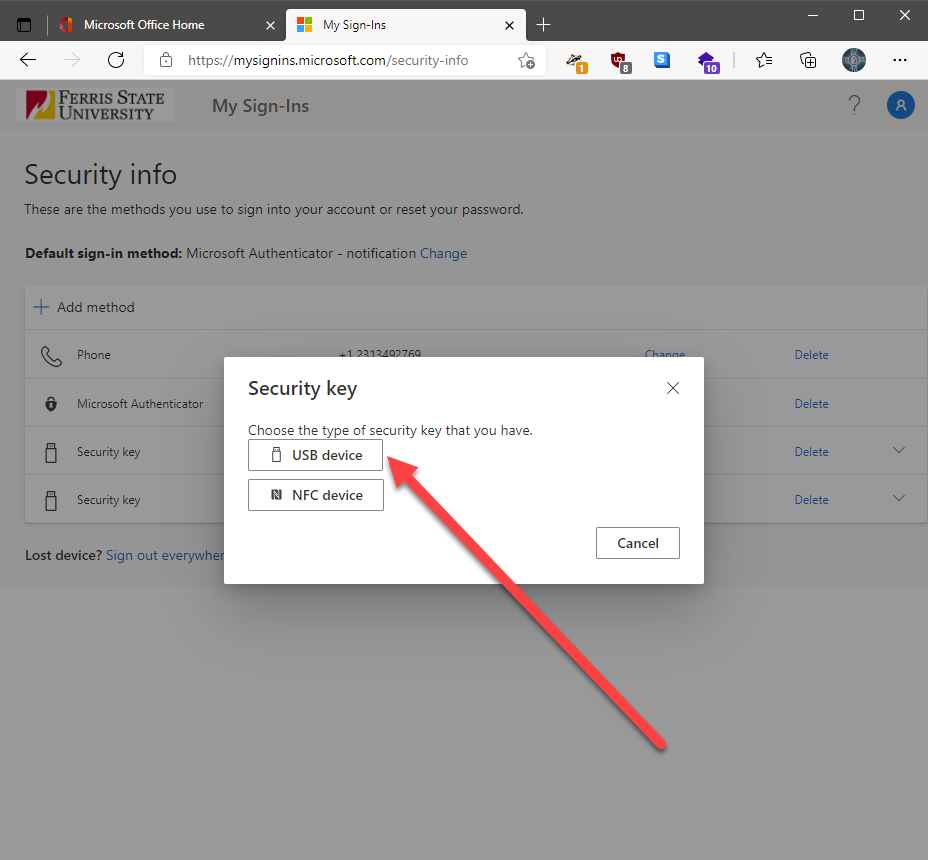
8. Follow the series of screens that will guide you through the setup process. Most of the security keys follow almost the same setup. When you click the Next button the screen will refresh and will prompt you to plug in the USB if it has not been plugged in already.
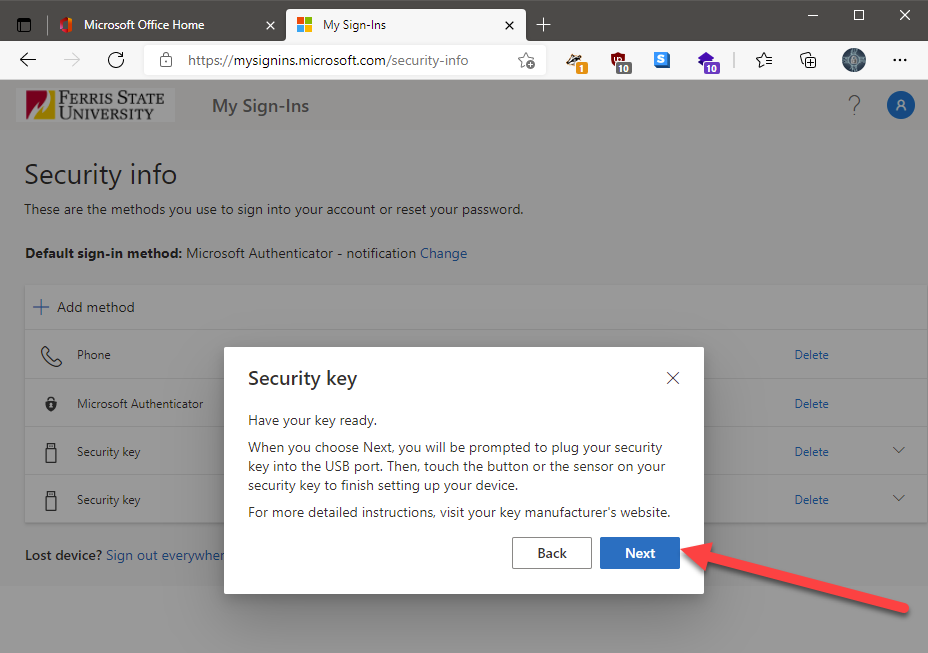
9. Click Ok to allow the security key to be set up with your account
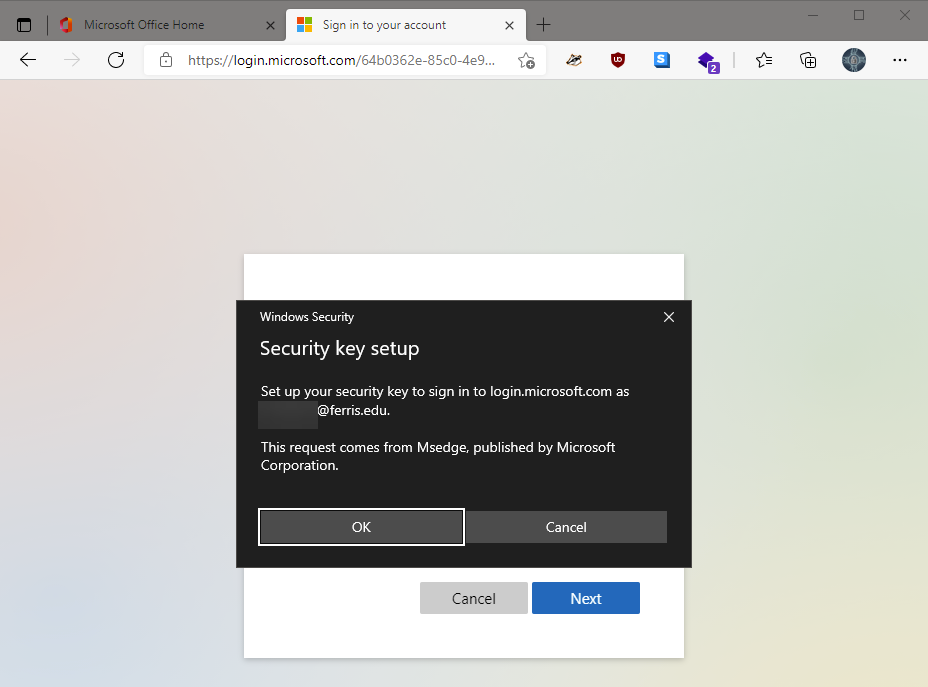
10. Click Ok to finish the last setting for your security key
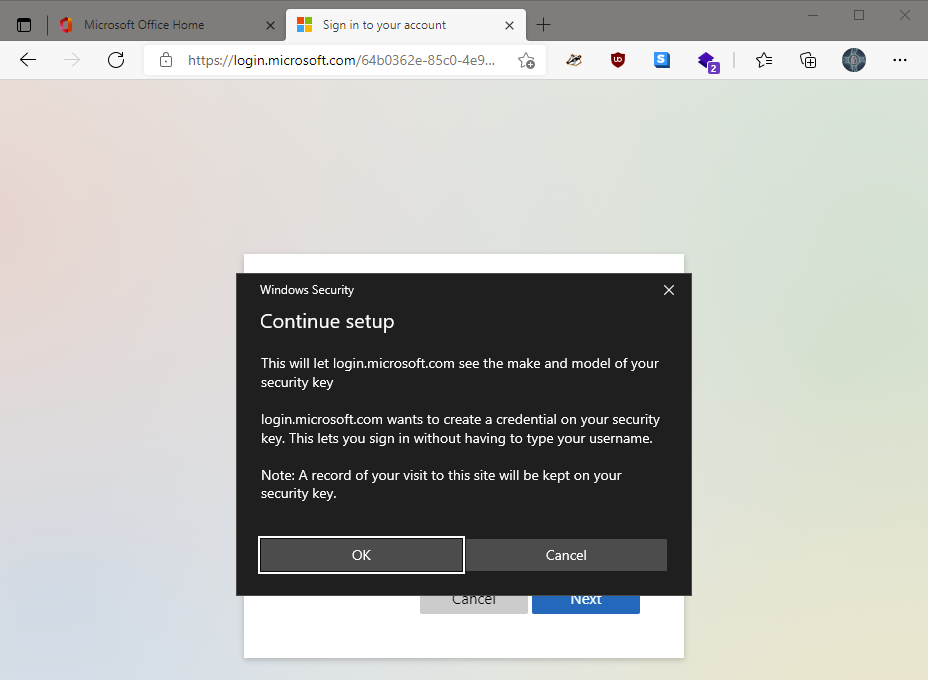
11. If this is your first time setting up the security Key ,it will ask you to set up a pin which can be any number. then click on OK button
Note: Please remember this number as it will be used for future setups or logins.
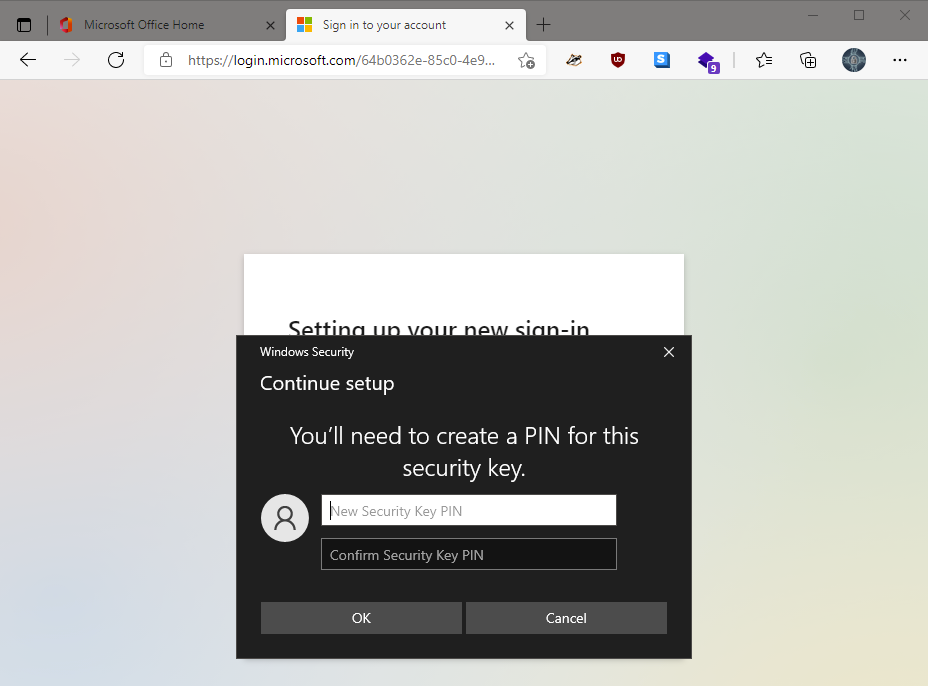
12. Enter the desired name for your security key and click the Next button
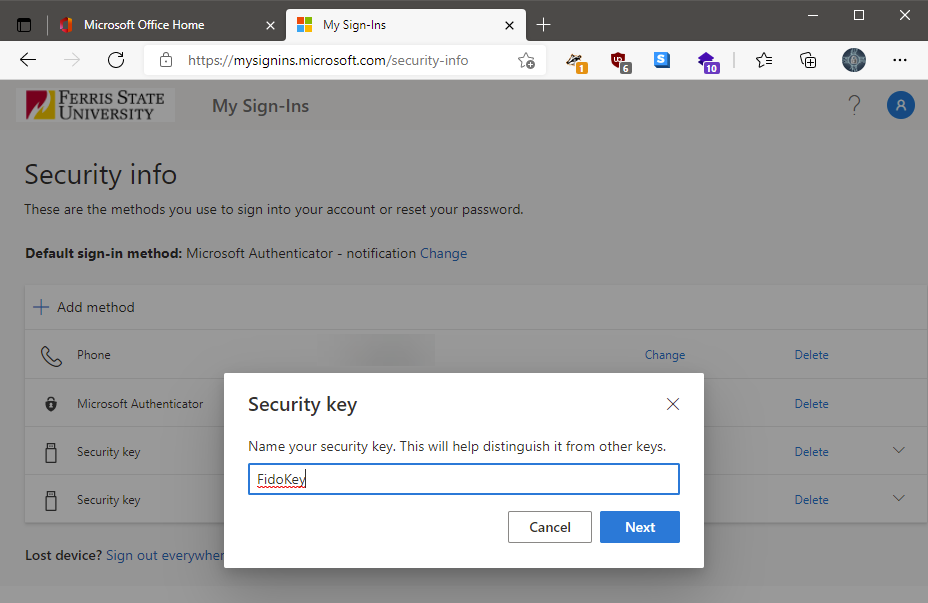
13. Click Done to complete the process.